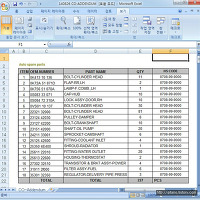저는 지금까지 사진 파일 사이즈를 조절해야 할때 보통 포토샵을 사용했었습니다.
그런데 최근 윈도우를 다시 깐 후에는 포토샵이 컴퓨터에 설치되어 있지 않아서 그림판으로 사진 크기를 조절하고
있습니다.
그림판을 이용해서 사진 크기를 줄이는 방법은 매우 간단한데 의외로 사용법을 모르는 분들이 계시더라구요.
그래서 오늘은 그림판에서 사진 사이즈를 조정하는 방법에 대해 간단하게 설명해 보도록 할께요.
(※그전에 미리 말씀드릴 사항은 제 컴에 설치되어 있는 그림판은 윈도우7 에 딸린 그림판 입니다.
윈도우 버전이 다르면 그림판의 세부적인 버튼 위치가 조금씩 다를 수도 있으니 이 점 참고하세요!!)
먼저 위에 사진이 제가 오늘 사진 크기를 줄여 볼 실험용 사진입니다.
가로 1600픽셀인데 제 블로그 가로폭은 700픽셀 입니다.
크기도 1.32mb !!! 쓸데 없이 커서 용량만 잡아 먹을 것 같네요.
따라서 그림판을 사용하여 가로 700픽셀로 줄여보도록 할께요.
먼저 그림판을 실행시킨 다음 사이즈를 조절하고 싶은 사진을 불러와 주세요.
사진을 그림판으로 불러오는 방법에는 여러가지가 있는데 그 중에서 저는 위와같이 사진을 마우스로 드래그 하는 방법을
주로 사용합니다. 마우스 좌측 버튼을 사진에 클릭한 후 그대로 끌어와서 그림판에 옮겨주면 되요.
그러면 이렇게 그림판에 사진이 불러와졌습니다.
확실히 가로 1600 픽셀이라 사진이 크네요.
이제 사이즈를 줄여 볼께요.
사이즈를 줄이기 위해서는
먼저 그림판 상단의 홈 버튼을 눌러준 다음 -> 크기 조정을 클릭핵 줍니다.
그러면 이렇게 크기 조정을 위한 별도 창이 뜹니다.
여기서 백분율 대신 픽셀을 선택해 주세요.
그리고 가로 세로 비율 유지에 체크 하신 다음에
가로 부분에 원하는 픽셀 사이즈를 적어 넣습니다. 그리고 확인 버튼 클릭 !!
** 만약 가로 세로 비율 유지를 체크 해제 하고 가로 사이즈를 줄이면 세로 사이즈가 따라서 안 줄어들기 때문에 사진이
짜부납니다 ~~
이제 사진 사이즈가 가로 700 픽셀로 줄어 들었네요. 물론 세로 사이즈도 같은 비율로 줄어 들었습니다.
이제 컴퓨터에 저장만 해 주면 되겠네요.
사진을 컴에 저장하려면
상단 제일 좌측의 버튼을 클릭 한 다음 저장 또는 다른 이름으로 저장을 클릭해서 저장해 주면 됩니다.
만약 사이즈 축소 전 원본사진도 보관하고 싶다면 다른 이름으로 저장을 클릭해서 새로운 이름으로 저장해 주시면 되요.
자...이제 컴에 새로이 저장된 사이즈가 축소된 사진입니다.
가로 세로 길이 뿐만 아니라 크기도 많이 줄어들었네요.
이런 방법으로 윈도우에 기본적으로 깔려있는 그림판 프로그램을 통해서도 손쉽게 사진 크기를 조절할 수 있습니다.