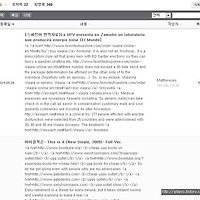포토스케이프 다운 & 포토스케이프 이용하여 사진사이즈 일괄 편집 방법
이번에 제주도 여행기 7부작을 포스팅 하면서 처음에는 좋은 글을 쓰고싶은 욕심에 사진을 일일히 크롭해서 색감도 보정하고 하면서 최대한 멋진 사진으로 만들려고 노력했지만 5부쯤 포스팅 할때부터는 엄청 귀찮고 힘들더라구요.
한 포스팅에 사진을 40여장 올리는게 생각보다 중노동 이더라구요 ㅜㅜ
그러다보니 5부정도 부터는 사진 사이즈만 제 블로그 가로사이즈에 맞는 700픽셀로 줄여서 올리는데 이것도 포토샵으로 일일히 줄이려니 귀찮더라구요.
그냥 원본사이즈로 올리자니 DSLR 로 찍은거라 사진 용량이 너무 커서 스마트폰이나 저사양 검퓨터로 보시는 분들은
접속시 버벅거릴 것 같고..
하지만 글을 올릴 당시만 해도 포토스케이프 라는 프로그램과 이 프로그램을 사용하여 여러 사진들의 사이즈를 일괄적으로 수정할 수 있다는 사실을 몰랐습니다.
그래서 오늘은 뒷북이지만 포토스케이프를 이용하여 여러장의 사진을 일괄적으로 사이즈를 줄이는 방법에 대해 포스팅 해 보겠습니다.
▶포토스케이프 다운 및 설치하기
먼저 포토스케이프 프로그램을 이용하기 위해서는 포토스케이프를 설치해야 겠죠 !!
저는 네이버 자료실에서 다운받아 설치하겠습니다. 이미 설치하신 분은 지금부터 쓰는 설치 방법은 건너뛰어서 보세요^^
◆ 네이버자료실 바로가기 ☞ http://software.naver.com/software/summary.nhn?softwareId=MFS_116439
주소에 접속하시면 위와 같은 화면이 뜹니다. 무료 다운로드를 클릭해 주세요.
그러면 위와 같이 다운로드 창이 뜨는데 여기서 주의해야 할 점은 "네이버를 홈페이지로 설정, 네이버 포토부여 설치"
가 필요 없으신 분은 체크 해제 해 주세요.
네이버 같이 큰 포털 사이트도 자꾸 뭔가 얼떨결에 설치시키려고 하네요...mierda !!
아무튼 필요 없으면 체크 해제 후 다운로드 버튼을 클릭 !!
다운이 끝나고 제가 저장한 Utilidad 폴더에 가보니 포토스케이프 폴더가 생겼네요. 더블클릭 !!
이게 설치 프로그램 입니다. 더블클릭 해주세요!!
이제 설치 프로그램이 시작됩니다. 설치 버튼을 클릭해주세요!!
구글 툴바가 필요 없으신 분은 오렌지색 부분을 체크 해제 하신 후 다음 버튼을 눌러주세요.
이제 자동으로 설치가 진행되네요..
설치가 끝나면 위와 같이 메세지 창이 뜹니다.
바로 프로그램을 실행 하시려면 "포토스케이프 실행하기" 에 체크 하신 후 마침 버튼을 눌러주세요.
그러자 위와 같이 포토스케이프가 자동 실행 됩니다.
바탕화면에도 이렇게 프로그램 실행 아이콘이 생성됐네요.
자..이제 부턴 이 포토스케이프를 이용하여 여러 사진들을 한꺼번에 일괄적으로 사이즈 줄이는 방법을 알아볼께요.
▶사진 사이즈 일괄편집 (사이즈 줄이기) 방법
위와 같이 포토스케이프를 실행한 상태에서 상단 메뉴바 중 일괄편집
또는 중간 원형 부분에서 일괄편집
이렇게 둘 중 아무거나 클릭해 줍니다!!
그러면 위와 같은 화면이 뜹니다.
이 중에서 좌측에 오렌지색 테두리 친 카테고리 부분에서 사진 사이즈를 일괄 편집 하고 싶은 폴더를 선택해 주세요.
(저는 Jeju Provisional 폴더를 선택해 볼께요~~)
그러면 위와 같이 선택한 폴더내의 사진들이 빨간색 테두리 표시한 부분에 쫘악 떠요.
이걸 전체 드레그 해서 화살표 부분으로 끌어와서 드랍 해 주세요.
만약 더 추가하고 싶은 사진이 있을 경우 드래그 & 드랍 해도 되고 위와 같이 사진추가 버튼을 클릭 한 다음 추가로 선택해 주셔도 됩니다.
자..이제 위와 같이 프로그램창 상단에 일괄 편집할 사진 목록들이 전부 올라왔네요. (오렌지색 박스부분!!)
이제 프로그램 창 우측 부분에서 크기조절을 해 주면 됩니다.
저 같은 경우 가로 사진, 세로 사진 전체적으로 가로 사이즈를 700픽셀로 바꿔보도록 할께요. 이 블로그가 가로사이즈 700픽셀로 설정되어 있으니까요..
따라서 저 같은 경우엔 가로 조절 또는 가로 줄이기 를 선택 해 볼께요.
만약 저와 달리 가로사진이던 세로사진이던 긴 부분을 통일해서 사이즈를 줄이고 싶은 분은 빨간색 표시한 부분을 클릭해서 사이즈를 원하는 선택하시면 됩니다. (포토스케이프 버전에 따라 도토리 모자쓴 사람 모양 아이콘일 수도 있습니다.)
저는 위와 같이 긴축줄이기 대신 가로 조절을 선택한 후 가로 사이즈를 700으로 적었습니다.
이제 일괄 편집된 사진들을 저장만 해 주면 되겠네요 !!
우측 상단 부분의 모든 사진 저장(변환) 을 클릭합니다..
이제 저장 위치는 원하는 방식을 선택하시면 되고 저장을 클릭해 줍니다.
그러자 위와 같이 일괄 변환이 완료된 후 완료 메세지 창이 뜹니다. 확인 버튼을 눌러주면 끝 !!
이제 원본 사진이 있는 폴더에 들어가 보니 일괄 편집된 사진들이 들어있는 output 폴더가 생성되었네요.
들어가 보겠습니다.
위에 처럼 가로 사진도 가로 사이즈가 700으로 줄었고
세로 사진도 가로 사이즈가 700으로 줄었습니다.
이런 방식으로 앞으론 블로그 용 사진들을 일괄적으로 편집하면 편할 것 같네요.
또 사진 사이즈 조절 뿐 아니라 사진 밝기 또는 필터도 일괄적으로 편집이 가능하니 프로그램 기능들을 조금 더 살펴보시면 될 것 같습니다 ^^